-->
- What Is Auto Tuning Windows 10
- Windows Auto Tuning Level
- Tcp Autotuning Disabled
- What Is Auto Tuning Windows Xp
- What Is Auto Tuning Windows 7
Windows auto-tuning transiting a Cisco router or switch is invisible to the device. However, in certain topologies it's possible auto-tuning will burst beyond what's typical for older TCP implementations which could result in buffer drops on the Cisco device. (Windows auto-tuning uses TCP window scaling dynamically.).
Applies to: Windows Server 2019, Windows Server 2016, Windows Server (Semi-Annual Channel)
Use the information in this topic to tune the performance network adapters for computers that are running Windows Server 2016 and later versions. If your network adapters provide tuning options, you can use these options to optimize network throughput and resource usage.
The correct tuning settings for your network adapters depend on the following variables:
- The network adapter and its feature set
- The type of workload that the server performs
- The server hardware and software resources
- Your performance goals for the server
The following sections describe some of your performance tuning options.
Enabling offload features
Turning on network adapter offload features is usually beneficial. However, the network adapter might not be powerful enough to handle the offload capabilities with high throughput.

Important
Do not use the offload features IPsec Task Offload or TCP Chimney Offload. These technologies are deprecated in Windows Server 2016, and might adversely affect server and networking performance. In addition, these technologies might not be supported by Microsoft in the future.
For example, consider a network adapter that has limited hardware resources.In that case, enabling segmentation offload features might reduce the maximum sustainable throughput of the adapter. However, if the reduced throughput is acceptable, you should go ahead an enable the segmentation offload features.
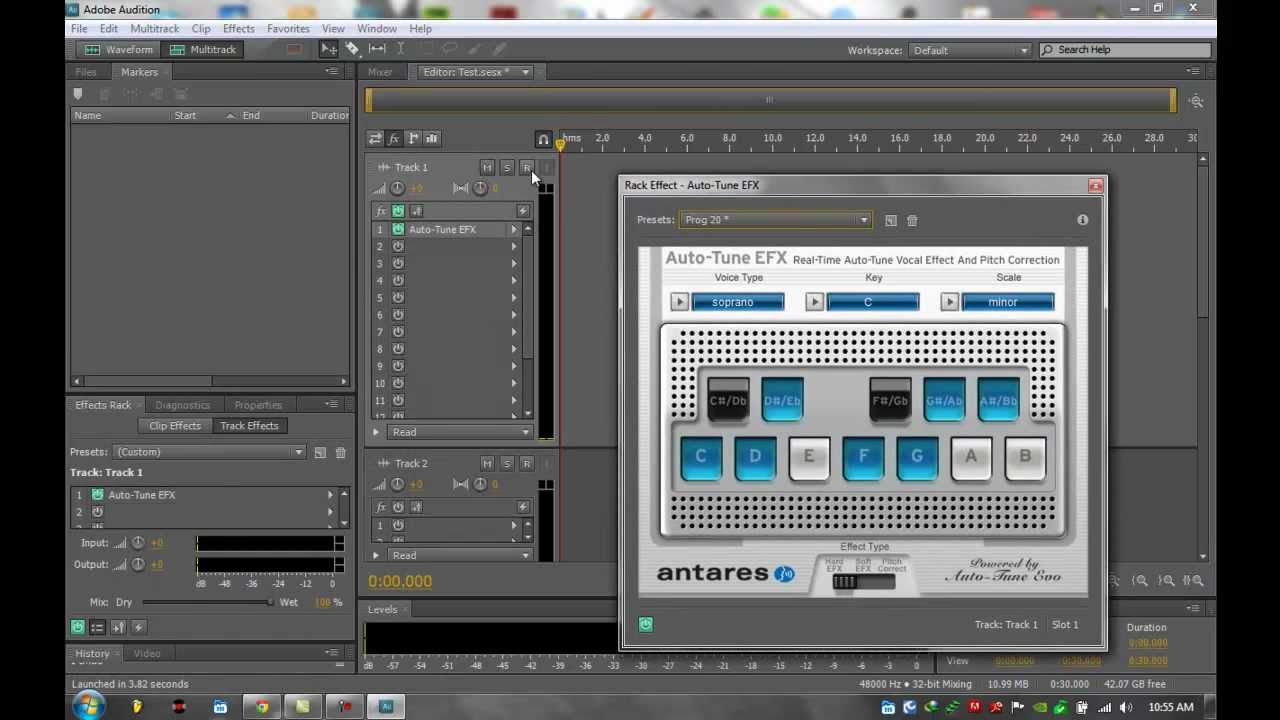
Note
Some network adapters require you to enable offload features independently for the send and receive paths.
Enabling receive-side scaling (RSS) for web servers
RSS can improve web scalability and performance when there are fewer network adapters than logical processors on the server. When all the web traffic is going through the RSS-capable network adapters, the server can process incoming web requests from different connections simultaneously across different CPUs.
Important
Avoid using both non-RSS network adapters and RSS-capable network adapters on the same server. Because of the load distribution logic in RSS and Hypertext Transfer Protocol (HTTP), performance might be severely degraded if a non-RSS-capable network adapter accepts web traffic on a server that has one or more RSS-capable network adapters. In this circumstance, you should use RSS-capable network adapters or disable RSS on the network adapter properties Advanced Properties tab.
To determine whether a network adapter is RSS-capable, you can view the RSS information on the network adapter properties Advanced Properties tab.
RSS Profiles and RSS Queues
The default RSS predefined profile is NUMAStatic, which differs from the default that the previous versions of Windows used. Before you start using RSS profiles, review the available profiles to understand when they are beneficial and how they apply to your network environment and hardware.
Fix and manipulate time. Antares auto-tune. When it comes to recording a song you can encounter certain problems with the tone and the tempo of a voice or instrument, and as a consequence of this it may be necessary to record it all several times until it is perfect, or at least that was what happened until Antares Auto-Tune was launched, a program that combines perfectly with Pro Tools to fix these problems automatically or manually. Your songs as perfect as everAntares Auto-Tune includes a tool which can automatically fix the tone and brings it to the nearest one, offering you the possibility to mark a target tone so that the changes take place during the recording.The essential tool to record audio.But as well as the tone adjustment, Antares Auto-Tune has become an essential recording tool due to the rest of its features:.
For example, if you open Task Manager and review the logical processors on your server, and they seem to be underutilized for receive traffic, you can try increasing the number of RSS queues from the default of two to the maximum that your network adapter supports. Your network adapter might have options to change the number of RSS queues as part of the driver.
Increasing network adapter resources
For network adapters that allow you to manually configure resources such as receive and send buffers, you should increase the allocated resources.
What Is Auto Tuning Windows 10
Some network adapters set their receive buffers low to conserve allocated memory from the host. The low value results in dropped packets and decreased performance. Therefore, for receive-intensive scenarios, we recommend that you increase the receive buffer value to the maximum.
Note
Windows Auto Tuning Level
If a network adapter does not expose manual resource configuration, either it dynamically configures the resources, or the resources are set to a fixed value that cannot be changed.
Enabling interrupt moderation
To control interrupt moderation, some network adapters expose different interrupt moderation levels, different buffer coalescing parameters (sometimes separately for send and receive buffers), or both.
You should consider interrupt moderation for CPU-bound workloads. When using interrupt moderation, consider the trade-off between the host CPU savings and latency versus the increased host CPU savings because of more interrupts and less latency. If the network adapter does not perform interrupt moderation, but it does expose buffer coalescing, you can improve performance by increasing the number of coalesced buffers to allow more buffers per send or receive.
Performance tuning for low-latency packet processing
Many network adapters provide options to optimize operating system-induced latency. Latency is the elapsed time between the network driver processing an incoming packet and the network driver sending the packet back. This time is usually measured in microseconds. For comparison, the transmission time for packet transmissions over long distances is usually measured in milliseconds (an order of magnitude larger). This tuning will not reduce the time a packet spends in transit.
Following are some performance tuning suggestions for microsecond-sensitive networks.
Set the computer BIOS to High Performance, with C-states disabled. However, note that this is system and BIOS dependent, and some systems will provide higher performance if the operating system controls power management. You can check and adjust your power management settings from Settings or by using the powercfg command. For more information, see Powercfg Command-Line Options.
Set the operating system power management profile to High Performance System.
Note
This setting does not work properly if the system BIOS has been set to disable operating system control of power management.
Enable static offloads. For example, enable the UDP Checksums, TCP Checksums, and Send Large Offload (LSO) settings.
If the traffic is multi-streamed, such as when receiving high-volume multicast traffic, enable RSS.
Disable the Interrupt Moderation setting for network card drivers that require the lowest possible latency. Remember, this configuration can use more CPU time and it represents a tradeoff.
Handle network adapter interrupts and DPCs on a core processor that shares CPU cache with the core that is being used by the program (user thread) that is handling the packet. CPU affinity tuning can be used to direct a process to certain logical processors in conjunction with RSS configuration to accomplish this. Using the same core for the interrupt, DPC, and user mode thread exhibits worse performance as load increases because the ISR, DPC, and thread contend for the use of the core.
System management interrupts
Many hardware systems use System Management Interrupts (SMI) for a variety of maintenance functions, such as reporting error correction code (ECC) memory errors, maintaining legacy USB compatibility, controlling the fan, and managing BIOS-controlled power settings.
The SMI is the highest-priority interrupt on the system, and places the CPU in a management mode. This mode preempts all other activity while SMI runs an interrupt service routine, typically contained in BIOS.
Unfortunately, this behavior can result in latency spikes of 100 microseconds or more.
If you need to achieve the lowest latency, you should request a BIOS version from your hardware provider that reduces SMIs to the lowest degree possible. These BIOS versions are frequently referred to as 'low latency BIOS' or 'SMI free BIOS.' In some cases, it is not possible for a hardware platform to eliminate SMI activity altogether because it is used to control essential functions (for example, cooling fans).
Note
The operating system cannot control SMIs because the logical processor is running in a special maintenance mode, which prevents operating system intervention.
Performance tuning TCP
You can use the following items to tune TCP performance.
TCP receive window autotuning
In Windows Vista, Windows Server 2008, and later versions of Windows, the Windows network stack uses a feature that is named TCP receive window autotuning level to negotiate the TCP receive window size. This feature can negotiate a defined receive window size for every TCP communication during the TCP Handshake.
In earlier versions of Windows, the Windows network stack used a fixed-size receive window (65,535 bytes) that limited the overall potential throughput for connections. The total achievable throughput of TCP connections could limit network usage scenarios. TCP receive window autotuning enables these scenarios to fully use the network.
For a TCP receive window that has a particular size, you can use the following equation to calculate the total throughput of a single connection.
Total achievable throughput in bytes = TCP receive window size in bytes * (1 / connection latency in seconds)
For example, for a connection that has a latency of 10 ms, the total achievable throughput is only 51 Mbps. This value is reasonable for a large corporate network infrastructure. However, by using autotuning to adjust the receive window, the connection can achieve the full line rate of a 1-Gbps connection.
Some applications define the size of the TCP receive window. If the application does not define the receive window size, the link speed determines the size as follows:
- Less than 1 megabit per second (Mbps): 8 kilobytes (KB)
- 1 Mbps to 100 Mbps: 17 KB
- 100 Mbps to 10 gigabits per second (Gbps): 64 KB
- 10 Gbps or faster: 128 KB
For example, on a computer that has a 1-Gbps network adapter installed, the window size should be 64 KB.
This feature also makes full use of other features to improve network performance. These features include the rest of the TCP options that are defined in RFC 1323. By using these features, Windows-based computers can negotiate TCP receive window sizes that are smaller but are scaled at a defined value, depending on the configuration. This behavior the sizes easier to handle for networking devices.
Note
You may experience an issue in which the network device is not compliant with the TCP window scale option, as defined in RFC 1323 and, therefore, doesn't support the scale factor. In such cases, refer to this KB 934430, Network connectivity fails when you try to use Windows Vista behind a firewall device or contact the Support team for your network device vendor.
Review and configure TCP receive window autotuning level
You can use either netsh commands or Windows PowerShell cmdlets to review or modify the TCP receive window autotuning level.
Note
Unlike in versions of Windows that pre-date Windows 10 or Windows Server 2019, you can no longer use the registry to configure the TCP receive window size. For more information about the deprecated settings, see Deprecated TCP parameters. Antares auto tune efx vs pro.
Note
For detailed information about the available autotuning levels, see Autotuning levels.
To use netsh to review or modify the autotuning level
To review the current settings, open a Command Prompt window and run the following command:
The output of this command should resemble the following:
To modify the setting, run the following command at the command prompt:
Note
In the preceding command, <Value> represents the new value for the auto tuning level.
For more information about this command, see Netsh commands for Interface Transmission Control Protocol.
To use Powershell to review or modify the autotuning level

To review the current settings, open a PowerShell window and run the following cmdlet.
The output of this cmdlet should resemble the following.
To modify the setting, run the following cmdlet at the PowerShell command prompt.
Note
In the preceding command, <Value> represents the new value for the auto tuning level.
Tcp Autotuning Disabled
For more information about these cmdlets, see the following articles:
Autotuning levels
You can set receive window autotuning to any of five levels. The default level is Normal. The following table describes the levels.
| Level | Hexadecimal value | Comments |
|---|---|---|
| Normal (default) | 0x8 (scale factor of 8) | Set the TCP receive window to grow to accommodate almost all scenarios. |
| Disabled | No scale factor available | Set the TCP receive window at its default value. |
| Restricted | 0x4 (scale factor of 4) | Set the TCP receive window to grow beyond its default value, but limit such growth in some scenarios. |
| Highly Restricted | 0x2 (scale factor of 2) | Set the TCP receive window to grow beyond its default value, but do so very conservatively. |
| Experimental | 0xE (scale factor of 14) | Set the TCP receive window to grow to accommodate extreme scenarios. |
If you use an application to capture network packets, the application should report data that resembles the following for different window autotuning level settings.
Autotuning level: Normal (default state)
The design is inspired by the legendary EMS 3000.– Vocoder SVC has been inspired by the famous SVC 350.New features:– The effect parameters of all 4 insert effects can be modulated with the matrix. Tone2 audiosoftware. The sky is the limitliterally.April 2015 Electra2.1 has been releasedNew Ultrasaw oscillators (PW controls detuning):– 4 new oscs ‘Hypersaw Vir 3x-9x’ which can sound like the Hypersaw of the Virus– New osc ‘Supersaw JP’ which has been inspired by the famous JP 8000– New osc ‘Supersaw clean’ (same as above, but without disharmonic aliasing)– New osc ‘Supernoise’ with a lush and creamy sound– New osc ‘Hypersquare 9x’ with 9 detuned squarewaves– New osc ‘Hypernoise 9x’ with a lush and creamy soundNew effects:– Vocoder Pro is a high-end vocoder with 20 bands.
Autotuning level: Disabled
Autotuning level: Restricted
Autotuning level: Highly restricted
Autotuning level: Experimental
Deprecated TCP parameters
The following registry settings from Windows Server 2003 are no longer supported, and are ignored in later versions.
- TcpWindowSize
- NumTcbTablePartitions
- MaxHashTableSize
All of these settings were located in the following registry subkey:
HKEY_LOCAL_MACHINESystemCurrentControlSetServicesTcpipParameters
Windows Filtering Platform
Windows Vista and Windows Server 2008 introduced the Windows Filtering Platform (WFP). WFP provides APIs to non-Microsoft independent software vendors (ISVs) to create packet processing filters. Examples include firewall and antivirus software.
Note
What Is Auto Tuning Windows Xp
A poorly-written WFP filter can significantly decrease a server's networking performance. For more information, see Porting Packet-Processing Drivers and Apps to WFP in the Windows Dev Center.
What Is Auto Tuning Windows 7
For links to all topics in this guide, see Network Subsystem Performance Tuning.